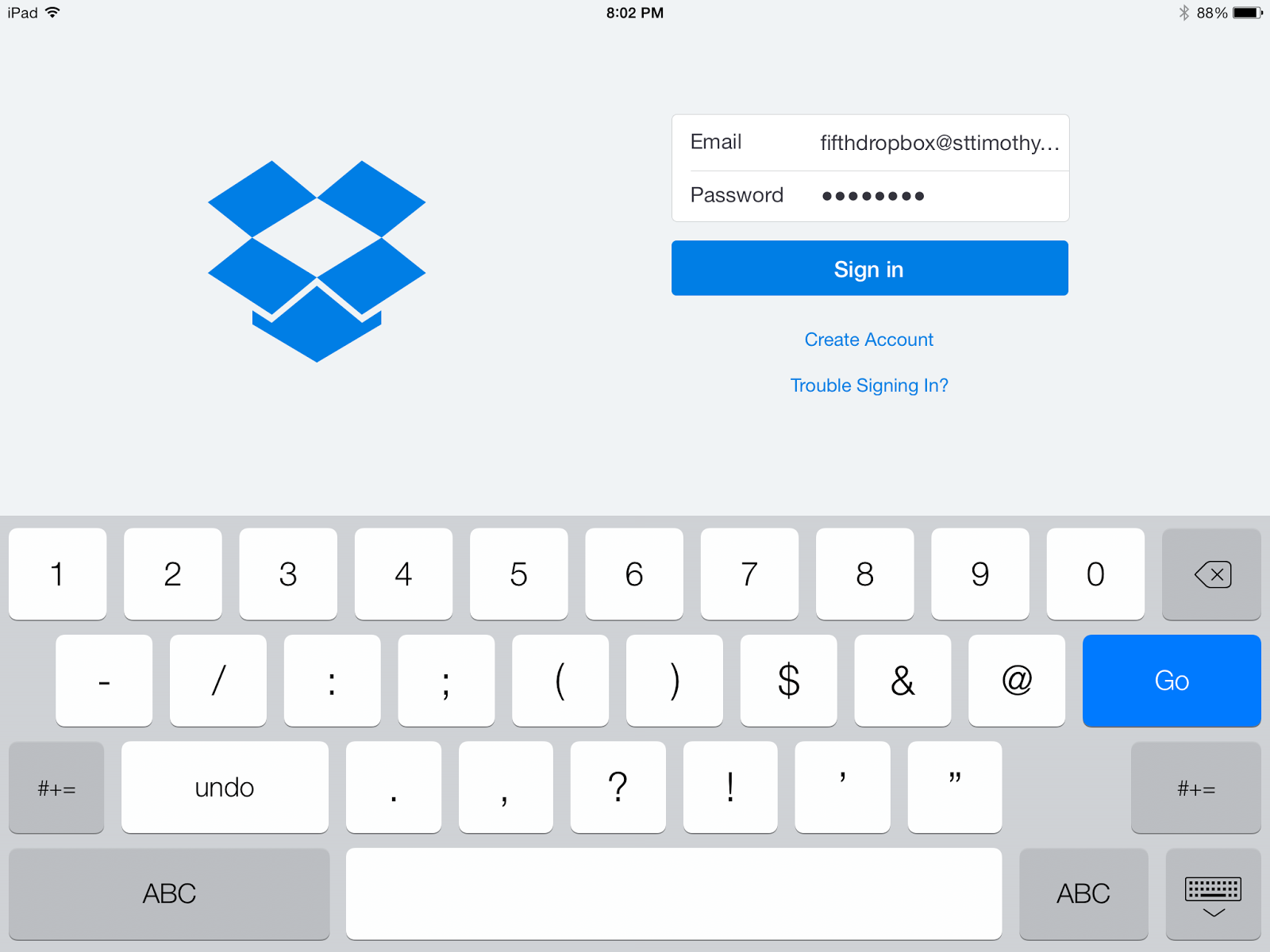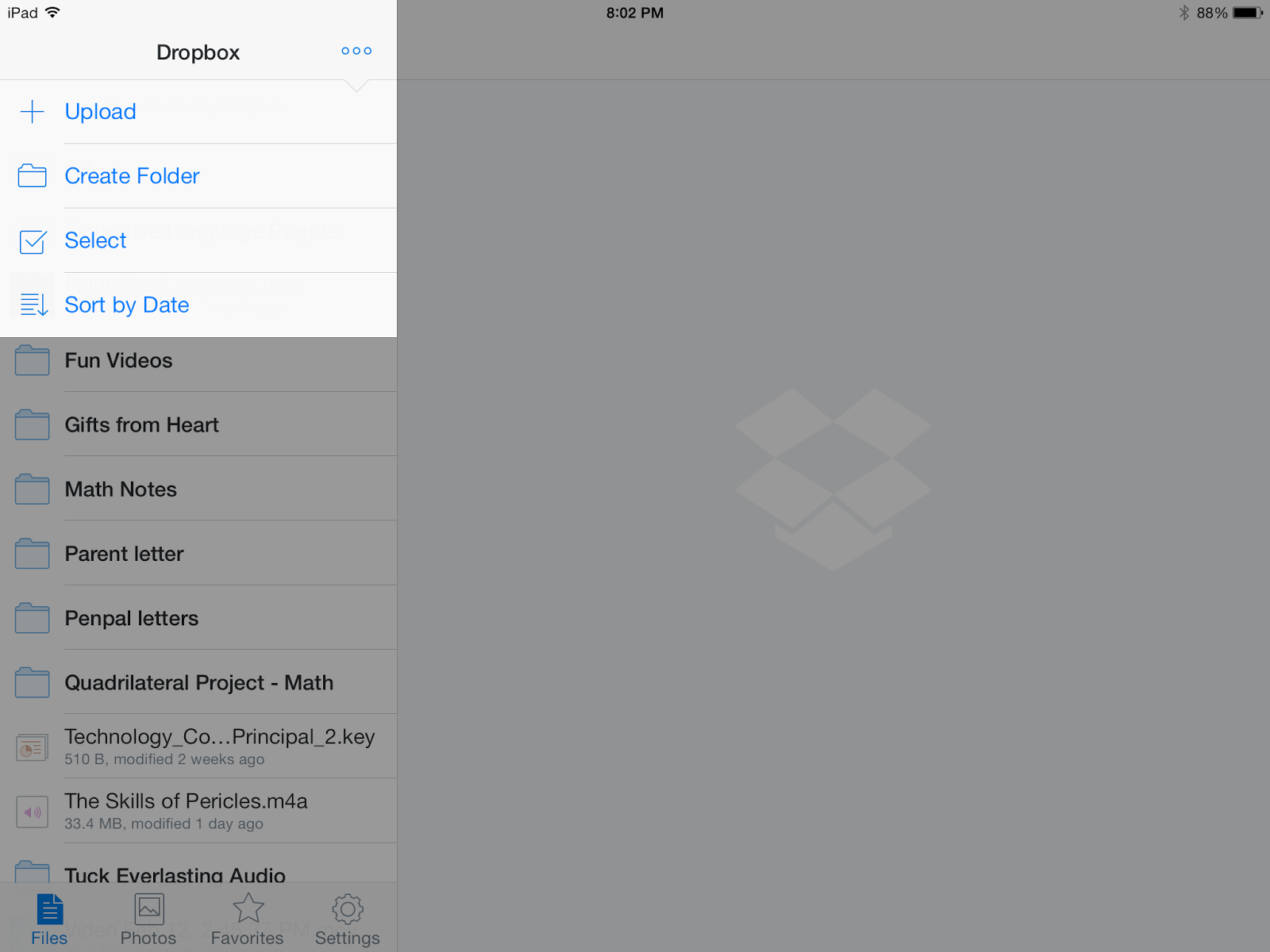The second thing is the new Teacher Training Bootcamp that I am particpating in with some fellow teachers out there. Many of us are working on becoming Google Certified and I'm happy to say I passed the first of five tests.....this first one was on Gmail. And while I have been using Gmail for quite some time, I'll admit there were quite a few things I didn't either take advantage of or even know about. So stick around and read about just one of the fabulous features that Gmail has to offer.
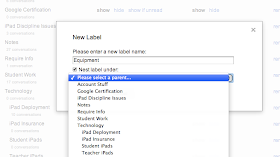 Now if you have been using Gmail for awhile like I have, you have probably seen the many changes it has been undergoing. One of my favorites which really helps me get more organized is the Labels feature. Since I wear multiple hats at my school, I receive emails that fall under a variety of topics. The labels feature allows me to mark my emails so that I can find them easily later on. The best part about it, is you can add multiple labels to one email.
Now if you have been using Gmail for awhile like I have, you have probably seen the many changes it has been undergoing. One of my favorites which really helps me get more organized is the Labels feature. Since I wear multiple hats at my school, I receive emails that fall under a variety of topics. The labels feature allows me to mark my emails so that I can find them easily later on. The best part about it, is you can add multiple labels to one email.
For example, since I'm in charge of all things technology related at my school, I order a lot of things for the teachers at our school. I use labels to help me keep those organized. I have the labels for
technology and under that I have additional labels for the different sub-categories that they related to. Including "teacher iPads", "student iPads", "equipment", etc. The labels allow me to find what I'm looking for quickly. And as you can tell from my picture, creating labels and adding nesting titles is super EASY!
Now I was going to create a video tutorial to show you all how to do this, but when I came across this one below, I figured why recreate the wheel? As a fellow teacher, I'm sure you can all appreciate that mindset. So without further adio, check out this video and start labeling your emails to increase your productivity!
What are some ways you are going to use the labels feature in Gmail to better assist you at work?